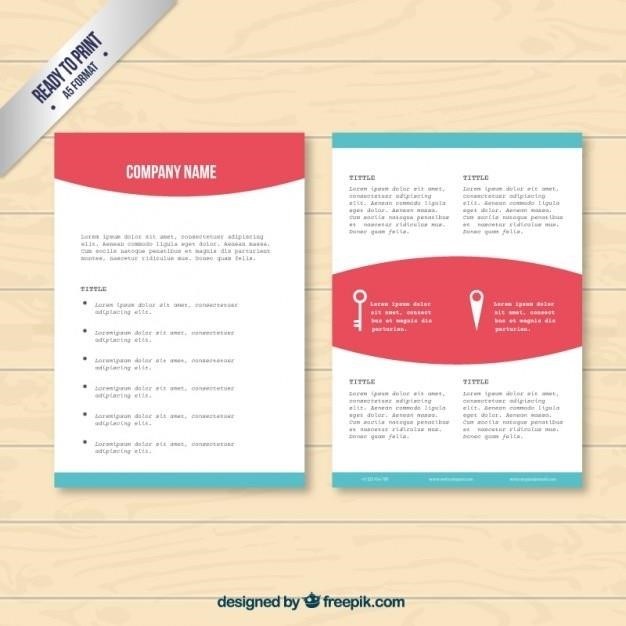What are Fillable PDF Forms?
A fillable PDF is an interactive PDF document that allows users to enter text in form fields without the need for PDF editing software. Fillable PDFs are also referred to as interactive PDFs‚ editable PDFs‚ writable PDFs‚ or automated PDFs. Fillable PDFs offer a fast and easy way to complete forms‚ sign documents‚ and collect data.
What are Fillable PDF Forms?
Fillable PDF forms are interactive PDF documents that allow users to fill in data directly within the document. They are essentially digital versions of traditional paper forms‚ but with the added advantage of being easily editable and shareable. These forms typically contain fields such as text boxes‚ checkboxes‚ radio buttons‚ dropdown menus‚ and signature fields‚ allowing users to input information‚ make selections‚ and sign electronically. This functionality eliminates the need for manual data entry and makes form completion a more streamlined process.
Fillable PDFs are widely used in various settings‚ including business‚ education‚ and government. They are particularly useful for collecting data‚ gathering feedback‚ processing applications‚ and obtaining signatures. Some examples of fillable PDF forms include job applications‚ expense reports‚ survey questionnaires‚ and consent forms.
Benefits of Using Fillable PDF Forms
Fillable PDF forms offer a range of benefits‚ making them a valuable tool for individuals and organizations alike. Here are some key advantages of utilizing fillable PDF forms⁚
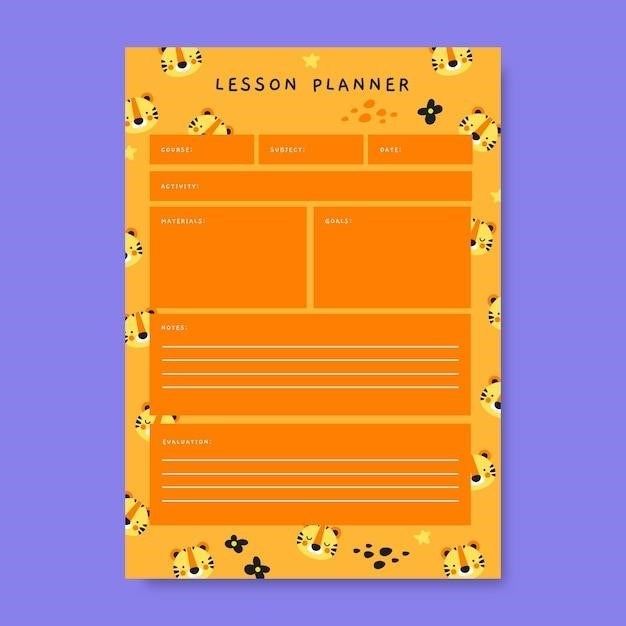
- Increased Efficiency⁚ Fillable PDF forms streamline data collection and processing‚ eliminating the need for manual data entry and reducing the time and effort required to complete forms.
- Improved Accuracy⁚ By pre-defining form fields and providing clear instructions‚ fillable PDF forms minimize the risk of errors and ensure data accuracy.
- Enhanced User Experience⁚ Fillable PDF forms provide a user-friendly and intuitive experience‚ making it easy for users to fill out forms on their devices.
- Cost Savings⁚ Fillable PDF forms eliminate the need for printing‚ mailing‚ and storing paper forms‚ leading to significant cost savings.
- Improved Security⁚ Fillable PDF forms can be password-protected or digitally signed to ensure data security and prevent unauthorized access.
- Environmental Friendliness⁚ By eliminating the need for paper forms‚ fillable PDF forms contribute to a more sustainable environment.
The advantages of fillable PDF forms make them a compelling choice for various applications‚ from simple data collection to complex business processes.
Creating fillable PDF forms can be achieved through two primary methods⁚ starting from scratch or converting existing documents. Both approaches offer their own advantages and cater to different needs.
Creating from Scratch
Creating a fillable PDF form from scratch provides the greatest flexibility and control over the form’s design and functionality. You can choose the layout‚ add custom fields‚ incorporate branding elements‚ and ensure the form meets your specific requirements. This approach is ideal for creating unique forms that align precisely with your needs.
Converting Existing PDFs
Converting existing PDFs into fillable forms offers a convenient and efficient way to transform static documents into interactive forms. This method saves time and effort by leveraging existing content and formats. It’s especially useful for quickly adapting existing documents for online use or for incorporating fillable fields into previously created forms.
Creating from Scratch
Creating a fillable PDF form from scratch provides the greatest flexibility and control over the form’s design and functionality. You can choose the layout‚ add custom fields‚ incorporate branding elements‚ and ensure the form meets your specific requirements. This approach is ideal for creating unique forms that align precisely with your needs. To create a fillable PDF from scratch using Adobe Acrobat‚ follow these steps⁚
- Launch Adobe Acrobat on your computer.
- Click on File and select Create > Blank Document.
- Click on Tools > Prepare Form.
- Choose the form field types (text‚ checkbox‚ radio button‚ etc.).
- Click on the document to place the form fields.
- Right-click on each form field to set properties like name‚ size‚ and validation.
- Save your file by clicking File > Save As and choose PDF as the format.
By following these steps‚ you can create a fully customized fillable PDF form that caters to your specific needs.
Creating Fillable PDF Forms
Converting Existing PDFs
Converting existing PDFs into fillable forms offers a convenient way to repurpose existing documents and make them interactive. This approach saves time and effort compared to creating forms from scratch‚ especially when you have a pre-designed document that you want to make fillable. To convert an existing PDF into a fillable form using Adobe Acrobat‚ follow these steps⁚
- Launch Adobe Acrobat and open the existing PDF document.
- Acrobat will detect form fields automatically; if it doesn’t‚ click Auto Detect Form Fields.
- Adjust the automatically detected form fields as needed.
- Add new fields if necessary by selecting the appropriate tool.
- Right-click on form fields to set properties like name‚ size‚ and validation.
- Save the file by clicking File > Save As and choose PDF as the format.
By following these steps‚ you can easily transform your existing PDFs into fillable forms‚ making them ready for data collection and interaction.
Fillable PDF forms offer a range of field types to cater to various data collection needs. These fields provide a structured way for users to input information‚ making data entry efficient and user-friendly. Here are some common types of fillable fields⁚
- Text Fields⁚ These fields allow users to enter text‚ such as names‚ addresses‚ or descriptions. They can be configured to accept different types of text‚ like single-line or multi-line input.
- Checkboxes and Radio Buttons⁚ These fields are used for selecting options from a list of choices. Checkboxes allow users to select multiple options‚ while radio buttons restrict the selection to only one option.
- Dropdown Menus⁚ Dropdown menus provide a compact way to present a list of options. Users can click on the menu to reveal the list and choose the desired option.
These field types allow you to design comprehensive forms that collect the necessary data in a structured and intuitive manner.
Text Fields
Text fields are the most basic and versatile type of fillable field. They allow users to input text directly into the document. These fields are essential for gathering various types of information‚ such as⁚
- Names⁚ Collect full names‚ first and last names‚ or middle initials.
- Addresses⁚ Capture street addresses‚ city‚ state‚ and zip code.
- Phone Numbers⁚ Gather contact information including area codes and extensions.
- Email Addresses⁚ Collect email addresses for communication and follow-up.
- Descriptions⁚ Allow users to provide detailed explanations or comments in their own words.
Text fields can be configured to accept various types of text input‚ including⁚
- Single-line text⁚ For short‚ concise entries.
- Multi-line text⁚ For longer descriptions or comments.
- Password fields⁚ For secure input of sensitive information.
The flexibility of text fields makes them an indispensable part of most fillable PDF forms.
Checkboxes and Radio Buttons
Checkboxes and radio buttons provide users with a simple and efficient way to select options from a limited set of choices. These fields are commonly used for⁚
- Multiple Choice Questions⁚ Allow users to select one or multiple answers from a list of options. For example‚ “What are your favorite hobbies?” with checkboxes for “Reading”‚ “Hiking”‚ “Photography”‚ etc.
- Yes/No Questions⁚ Provide users with a clear binary choice‚ such as “Do you agree to the terms and conditions?”
- Agreement Forms⁚ Capture user consent or agreement to specific terms or conditions.
- Surveys and Feedback⁚ Gather user preferences and opinions on various aspects of a product‚ service‚ or experience.
The key difference between checkboxes and radio buttons lies in their selection behavior⁚
- Checkboxes⁚ Users can select multiple options simultaneously.
- Radio Buttons⁚ Users can select only one option from a group of related choices.
Both checkboxes and radio buttons offer a straightforward and user-friendly way to collect structured data in a fillable PDF form.
Types of Fillable Fields
Dropdown Menus
Dropdown menus‚ also known as combo boxes‚ provide users with a compact and organized way to select a single option from a predefined list. They are particularly useful when there are a large number of choices or when you want to present options in a visually appealing and structured manner. Common use cases for dropdown menus include⁚
- Selecting a Date⁚ Dropdown menus can be used to present a list of days‚ months‚ and years‚ allowing users to quickly choose a specific date.
- Choosing from a List⁚ When you have a defined list of options‚ such as countries‚ states‚ job titles‚ or product categories‚ a dropdown menu provides an efficient way for users to select the appropriate choice.
- Providing Options in a Survey⁚ Dropdown menus can present multiple-choice questions‚ allowing users to select a single answer from a list of predefined options.
- Reducing Form Complexity⁚ By presenting options within a dropdown menu‚ you can avoid cluttering the form with multiple checkboxes or radio buttons‚ leading to a cleaner and more user-friendly interface.
Dropdown menus offer a streamlined and efficient way to manage selection options in fillable PDF forms‚ providing a user-friendly experience for completing forms and gathering data.
Adding and Editing Fillable Fields
Once you’ve decided on the types of fillable fields you need for your form‚ you can start adding and editing them using a PDF editing software. The process typically involves a combination of visual selection and property adjustments. Here’s a general overview⁚
- Select the Field Type⁚ Most PDF editors provide a toolbar or menu with icons representing different field types (text fields‚ checkboxes‚ radio buttons‚ dropdown menus‚ etc.). Click on the icon that corresponds to the field you want to add.
- Place the Field⁚ Click on the location within your PDF document where you want to insert the field. The field will appear on the document‚ ready for customization.
- Adjust Properties⁚ Right-click on the field to open a properties panel. This panel allows you to customize various aspects‚ including⁚
- Field Name⁚ Assign a unique name to the field for identification purposes.
- Size and Position⁚ Adjust the field’s dimensions and position to fit the layout of your form.
- Validation Rules⁚ Set rules to ensure data entered into the field meets specific criteria (e.g.‚ required field‚ number format‚ date format).
- Appearance⁚ Customize the field’s appearance with options like font‚ color‚ and border style.
By following these steps‚ you can easily add and fine-tune your fillable fields‚ creating a form that is both functional and visually appealing;
Saving and Sharing Fillable PDF Forms
After meticulously crafting your fillable PDF form‚ it’s time to save it and share it with your intended audience. The saving and sharing process is straightforward and can be done using various methods. Here’s a breakdown of the essential steps⁚
- Save as PDF⁚ Ensure you save your form as a PDF file to maintain its interactivity and functionality. Most PDF editors will automatically save the file in this format.
- Save with a Descriptive Name⁚ Choose a clear and concise file name that accurately reflects the content of your form. This will make it easier for recipients to identify and locate the file.
- Sharing Options⁚ You have several options for sharing your fillable PDF form⁚
- Email⁚ Attach the PDF file to an email message and send it to your recipients. This method is ideal for individual recipients or small groups.
- Cloud Storage⁚ Upload the PDF file to a cloud storage service‚ such as Google Drive or Dropbox. This allows you to share the file with multiple people via a link.
- Online Form Builder⁚ If you used an online form builder to create your PDF‚ you can often share the form directly through a link‚ allowing users to fill it out online.
- Optional Password Protection⁚ For sensitive information‚ you can password-protect your PDF file to restrict access and ensure confidentiality.
By following these steps‚ you can effectively save and share your fillable PDF form‚ enabling others to easily fill it out and submit their responses.
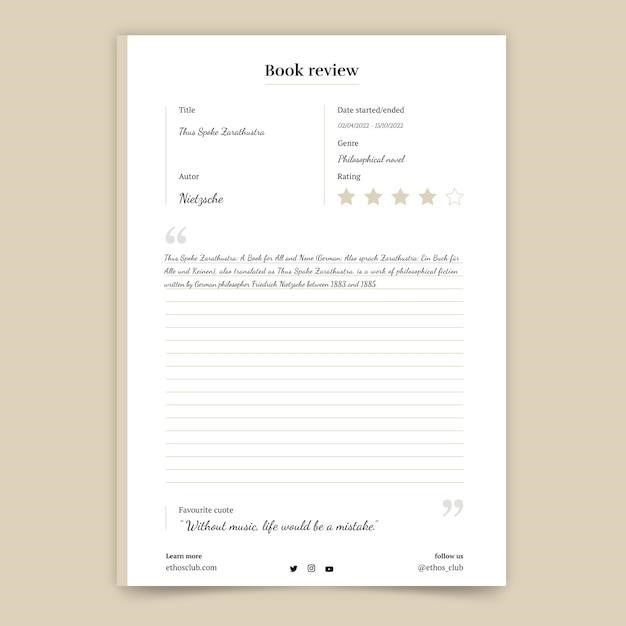
Fillable PDF Forms⁚ A Comprehensive Guide
Using Fillable PDF Forms
Fillable PDF forms are incredibly versatile and can be utilized in numerous scenarios‚ making them a valuable tool for individuals and organizations alike. Here are some common uses for fillable PDF forms⁚
- Data Collection⁚ Gather information from individuals‚ such as surveys‚ applications‚ registrations‚ and feedback forms. Fillable PDFs allow users to easily enter their details directly into the form fields‚ streamlining the data collection process.
- E-Signatures⁚ Obtain electronic signatures on documents‚ such as contracts‚ agreements‚ and waivers. Fillable PDFs offer secure and convenient signature fields‚ eliminating the need for physical signatures and paper documents.
- Business Processes⁚ Automate business processes‚ such as order forms‚ expense reports‚ and employee evaluations. Fillable PDFs can be integrated into workflows‚ making them easier to manage and track.
- Education⁚ Create interactive learning materials‚ such as quizzes‚ assignments‚ and assessments. Fillable PDFs allow students to submit their work directly within the document‚ simplifying the learning process.
- Legal Documents⁚ Prepare and manage legal documents‚ such as wills‚ powers of attorney‚ and court filings. Fillable PDFs can be used to collect client information and signatures‚ ensuring accuracy and efficiency.
The versatility of fillable PDF forms makes them suitable for a wide range of applications‚ enhancing efficiency‚ convenience‚ and data management in various settings.